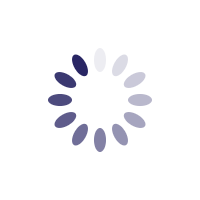Help Centre
We at Lakeland Credit Union take pride in keeping our members informed and up-to-date with information with for all your financial needs. Our Help Centre includes FAQs, service notices, e-Transfer limits and videos to answer any questions you may have.
Getting Started
Online Banking Support
After Hours Support
Help Numbers
Lost or Stolen Debit Card?
After Hours: 1-888-277-1043
How-To Videos

Online Banking
- Download the app?
- Set up account alerts?

Manage Accounts
- Export my statements?
- Schedule a bill payment?
Getting Started
Signing in for the First Time
NEW USER
lowercase letter and one number.
NEW BUSINESS USER
2. Sign in using your current login credentials.
b. Enter your Personal Access Code.
lowercase letter and one number.
NEW USER
lowercase letter and one number.
NEW BUSINESS USER
2. Sign in using your current login credentials.
b. Enter your Personal Access Code.
lowercase letter and one number.
Questions & Answers
- iPhone and Android users: Please delete your previous Lakeland CU Mobile Banking App on your smartphone before you install the new app.
Logging In
- If using a web browser, on the sign in screen click Forgot Username or Password?
If using the mobile app, on the sign in screen, tab on Sign In, then tap on Forgot Username or Password? - Choose Forgot Password?
- Enter your username
- Enter your email or phone number
- Follow the instruction that are email or texted to you
- Google Chrome
- Apple Safari
- Mozilla Firefox
- Microsoft Edge
To request a Username Change contact your branch for assistance.
Note: Username changes may result in your online banking being inaccessible up to 3 business days.
- Click Forgot username or password
- Click Recover Username
- Using the Select Identification Method dropdown, select either Mobile or Email option
- Enter the authentication code received via text or email
- Select the applicable contact information previously validated
- Enter the password for that contact information
- Username confirmation sent via text or email, whichever method was chosen in step 3
Manage Accounts
Mailed Form
You can fill out one of the form below, and mail them it in to:
Download: Direct deposit enrolment form for individuals (PDF)
Receiver General for Canada
- Social Insurance Number (SIN)
- Full name, address and date of birth
- Most recent income tax and benefit return
- Info on the most recent payments received from CRA
- Banking information
- 3-digit Financial Institution Number
- 899
- 5-digit Transit Number
- Bonnyville: 02659
- Cold Lake: 02529
- Account number
- Find yours under account details within your online banking, listed on the bottom of cheques, or on your paper statements.
- 3-digit Financial Institution Number
- Log into your online banking account
- Click on Accounts
- Click View Statement
- Select the account you would like to view
- Select the year and then the month of the statement you wish to look at.
- If you are re-ordering cheques then a link to Davis & Henderson is available on the bottom of any page of your online banking.
- If you are ordering cheques for the first time then you can send a message using the secure messaging feature. Ensure to include: account number, quantity, specific style (if applicable).
- You can send a message by either: Clicking the envelope icon on the top right of the page>New Message>Type: Account Inquiries or clicking My Lakeland>Messages>New Message>Type: Account Inquiries
- Click the envelope icon on the top right of the page
- New Message > Type: Account Inquiries or clicking My Lakeland>Messages>New Message>Type: Account Inquiries
- Click Transfers & Payments>Pay Bills>Enter the payment amount in the amount field for the applicable bill payee>Select a future date in the payment date field>click Continue>confirm details>click
- Click Payments>Pay Bills> Add Payment
- Select applicable payee from the Pay To dropdown
- Enter the amount to be paid
- Using the calendar icon, select a future date
- Add Payment
- Click Transfers & Payments>Pay Bills>click Schedule recurring payments icon
- Select the payee from the Payee Name dropdown
- Enter the payment amount in the amount field
- Select a frequency from the payment frequency dropdown
- Select a start date (or leave as current date if applicable)
- Select an end date (max. 10 years)
- Click Continue>confirm details>click Continue
- Click Payments>Pay Bills> Select ‘Recurring Payments’
- Select applicable payee from the ‘Pay To’ dropdown
- Enter the amount to be paid
- Select a frequency
- Using the calendar icon, select a Start Date and an End Date
- Continue>Continue
To transfer funds between your own accounts:
Desktop
- From the main page, click Transfers & Payments>Transfer Funds
- Under ‘tranfser from’ click the account you wish the funds to come from (it will highlight red)>From the ‘My account’ dropdown, select the account you wish to receive the funds
- Enter the transfer amount in the ‘Amount’ field
- Select the ‘Transfer Type’ (immediate = instantly; schedule = a future date; recurring = select how often and when the exact same transfer is to happen)
- Click Continue>Confirm details>click Continue
- From the main page, click Transfers >Transfer Funds
- Under ‘tranfser from’ select the account you wish the funds to come from (main account is default, click the arrow to select another account)
- From the Account field, click the arrow to select the account you wish to receive the funds
- Enter the transfer amount in the ‘Amount’ field>Select the ‘Transfer Type’ (immediate = instantly; schedule = a future date; recurring = select how often and when the exact same transfer is to happen)
- Click Continue>Confirm details>click Continue
- From the main page, click Transfers & Payments>Transfer Funds
- Under ‘Transfer From’ click the account you wish the funds to come from (it will highlight red)
- Click the ‘Another Lakeland member’ radio button>Enter the other person’s account number in the ‘Member’s Account Number’ field
- Enter the transfer amount in the ‘Amount’ field
- Select the ‘Transfer Type’ (immediate = instantly; schedule = a future date; recurring = select how often and when the exact same transfer is to happen)
- Click Continue>Confirm details>click Continue
- Enter the One Time Password in the ‘Confirmation Code’ box>click Continue
- From the side menu, click Transfers>Transfer Funds
- Under ‘tranfser from’ select the account you wish the funds to come from (main account is default, click the arrow to select another account)
- Click the ‘Another Lakeland CU member’ radio button
- Enter the other person’s account number in the ‘Member’s Account Number’ field
- Enter the transfer amount in the ‘Amount’ field
- Select the ‘Transfer Type’ (immediate = instantly; schedule = a future date; recurring = select how often and when the exact same transfer is to happen)
- Click Continue>Confirm details>click Continue>enter the One Time Password in the ‘Enter Code’ box>click Continue
To transfer funds between your own accounts:
Desktop- From the main page, click Transfers & Payments > Transfer Funds > under ‘tranfser from’
- Click the account you wish the funds to come from (it will highlight red)
- From the ‘My account’ dropdown, select the USD account you wish to receive the funds>Enter the transfer amount (CDN) in the ‘Amount’ field>Select the ‘Transfer Type’ (immediate = instantly; schedule = a future date; recurring = select how often and when the exact same transfer is to happen)
- click Continue>Confirm details>click Continue
- From the side menu, click Transfers >Transfer Funds>under ‘tranfser from’ select the account you wish the funds to come from (main account is default, click the arrow to select another account)
- From the Account field, click the arrow to select the account you wish to receive the funds>Enter the transfer amount in the ‘Amount’ field>Select the ‘Transfer Type’ (immediate = instantly; schedule = a future date; recurring = select how often and when the exact same transfer is to happen)
- Click Continue>Confirm details>click Continue
To process a loan payment you would initiate a transfer.
To do this:
- From the main page, click Transfers & Payments >Transfer Funds
- Under ‘tranfser from’ click the account you wish the funds to come from (it will highlight red)
- From the ‘My account’ dropdown, select the loan account you wish to receive the funds
- Enter the transfer amount in the ‘Amount’ field
- Select the ‘Transfer Type’ (immediate = instantly; schedule = a future date; recurring = select how often and when the exact same transfer is to happen)
- Click Continue>Confirm details>click Continue
- From the side menu, click Transfers >Transfer Funds>under ‘tranfser from’
- Select the account you wish the funds to come from (main account is default, click the arrow to select another account)
- From the Account field, click the arrow to select the loan account you wish to receive the funds
- Enter the transfer amount in the ‘Amount’ field
- Select the ‘Transfer Type’ (immediate = instantly; schedule = a future date; recurring = select how often and when the exact same transfer is to happen)
- Click Continue>Confirm details>click Continue
Yes, funds can be transferred from one of your accounts into your RRSP Variable or TFSA Variable account.
To do this:
Desktop- From the main page
- Click Transfers & Payments>Transfer Funds>under ‘tranfser from’ click the account you wish the funds to come from (it will highlight red)
- From the ‘My account’ dropdown, select the variable account you wish to receive the funds
- Enter the transfer amount in the ‘Amount’ field
- Select the ‘Transfer Type’ (immediate = instantly; schedule = a future date; recurring = select how often and when the exact same transfer is to happen)
- Click Continue>Confirm details>click Continue
Mobile
- From the side menu
- Click Transfers >Transfer Funds>under ‘tranfser from’ select the account you wish the funds to come from (main account is default, click the arrow to select another account)
- From the Account field, click the arrow to select the variable you wish to receive the funds
- Enter the transfer amount in the ‘Amount’ field>Select the ‘Transfer Type’ (immediate = instantly; schedule = a future date; recurring = select how often and when the exact same transfer is to happen)
- Click Continue>Confirm details>click Continue
Answer: To withdraw money out of your Line of Credit (LOC) you will process a Transfer directly out of the LOC loan account and deposit into your chequing or savings account.
- Click Transfers & Payments>Transfer Funds
- Select the LOC loan account from the Transfer From available accounts
- Select the My Account (chequing or savings) using the dropdown
- Enter the Amount to be withdrawn
- Select the Transfer Type
- Click Continue
- Verify all details of the transfer
- Click Continue
- Click Transfers & Payments>Manage Payees
- Click Add Payee
- In the ‘Payee Name’ box, start typing in the name of the bill payee
- Click the applicable payee from ‘Results’ listing
- Enter the bill payee account number in the ‘Payee Account Number’ field
- Click Continue>confirm payee details>click Continue
- Enter the One Time Password in the ‘Confirmation Code’ box
- Click Continue
- Click Transfers & Payments>Manage Payees
- Click the garbage can icon next to the applicable bill payee
- Confirm the payee to be deleted
- Click Continue
- QuickBooks
- Quicken
- Sage50
- Xero
- Log into Online Banking via desktop
- Click Accounts>View Transactions
- Click the applicable account, use the filter to display the desired date range (if needed)
- Click Export, located at the bottom of the screen
- Select the applicable accounting software from the Export To dropdown list
- Click Export
Online Banking
- Log onto Online Banking
- Click Transfers & Payments
- Click Profile Settings
- Enter the correct Legal Name in the Name field
- Click Continue
- Review the details, then click Continue
- Enter the Confirmation Code received via text or email, then click Continue
- Confirmation page will present the following message: ‘Interac profile details successfully saved’
- Accounts > Favourite Transactions
- Click and drag the 3 lines icon of the applicable favourite to the desired location
- From the main page
- Click My Lakeland>Profile Picture
- Click Add Photo
- Locate your photo and click Insert
- Click Save
- Open the app and sign in
- From the menu (three-stacked lines on top left) click Settings>click Profile Picture>under Background, options are: ‘take picture’, ‘add photo’, or ‘reset’
- Take picture opens your camera, add photo opens your gallery
- Take Picture>take a picture and tap OK
- Edit your background image and select Save
- ADD photo>select an image from your library and tap Save.
- The picture must be formatted as a .jpeg or .png
- From the main page
- Click Accounts>Customize Accounts
- Click the pencil icon next to the account you wish to change
- Enter the Account Name of your choosing
- Click Update
To verify this, go to My Lakeland>Alerts>select the applicable alert option>verify the toggle is green for the required type and channel.
If the toggle is greyed out, this indicates the alert has not been activated. To activate: click the applicable toggle for each alert and channel, then click Save.
- From the main page
- Click My Lakeland>Account>click the account you wish the alert to be on (highlighted red)
- Select the alert type(s) under each category as desired (Transaction, Balance, Insufficient Funds, Failed Transactions)
- Click Save
- Click My Lakeland>Sign in history
- From the main page
- Click My Lakeland>Devices
- Click the plus sign on the applicable row
- Click Lock Device
- From the main page, click My Lakeland>Devices
- Click the plus sign on the applicable row
- Click Unlock Device
Business Online Banking
- Logon to the business online banking
- Click Business Services
- Profile Consolidation
- Click Add Profile
- Enter the username for the profile you wish to add
- Enter the password for the profile you wish to add
- Click Continue
- Confirm details
- Click Continue
- Click Business Services>Profile Consolidation
- Click the garbage can icon on the applicable profile
- Hover the mouse over the active profile name
- Click the profile image you wish to switch to
- Click Switch profiles on the pop up
- Login to online banking>Select Business Services>click Delegate Management>click Add Delegate
- Enter the delegate username (5-35 characters)
- Enter the name of the delegate
- Click the radio button to select the access level (initiator or read-only)
- Click the radio button to select how the password will be received
- Enter the email address
- Enter the mobile phone number
- Type in any notes that apply to the delegate (optional)
- Accept Express Consent
- Click Continue
- Review details and click Continue
- An authentication code will then be sent to you by email or test message
- Enter the received code into the Enter Code field>click Continue
- Delegate successfully added > the delegate will now receive their temporary password via email or text.
- Login to online banking
- Select Business Services>click Pending Transactions
- Select to approve or decline the transaction>some transactions may require you to enter a one-time passcode as a security feature.
- If this is the case, an authentication cade will be sent to you by email or test message>simply enter the received code into the Enter Code field>click Continue
- Login to online banking>click the menu on the top left side (three-line stack icon)>click Business Services>click Pending Transactions
- Select to approve or decline the transaction> some transactions may require you to enter a one-time passcode as a security feature.
- If this is the case, an authentication cade will be sent to you by email or test message>simply enter the received code into the Enter Code field>click Continue
- Business Services
- Delegate Management
- Lock Access toggle switch
- Business Services>Delegate Management>Lock Access Toggle Switch
- Business Services > Delegate Management > Lock Access Toggle Switch
To do this:
- Go to Transfers & Payments>Transfer Funds
- Click the account the funds are to come from
- Click the Another Lakeland Member radio button
- Enter the account number that is to receive the funds (*double check the number)
- Enter the Amount to be sent
- Select either: Immediate, Schedule, or Recurring (enter additional information as needed for Scheduled and Recurring options)
- Click Continue
- Review the details of the transaction, click Continue
- Enter the authentication code
- Click Continue
For frequently used transactions, add them as a favourite to quickly process the same transaction in the future.
- From the ‘Completed’ page, Click the Favourites icon
- Enter a description for this transaction
- The Favourite can now be accessed from the main screen for future transfers (*amount can be changed)
CSV pdf Instructions
CVS Cleaner Template